How To Hook Up A Custom Domain Email To Your Free Gmail Account
Outsourcing communication services allows you to focus on running your business rather than spending time on technology setup, maintenance and trouble-shooting. Gmail is often used as a free email service for personal use. Google offers a paid, business-focused email option that can be customized to your business needs. The email service offers a 99.9 percent up-time guarantee and is scalable, secure and easy to set up. Business Gmail offers 25 GB of storage, 24/7 support, backup services, security, spam filtering, filters and connectivity with Google apps. You can try the service for 30 days without charge to see if the service will meet your business's communication needs.
- How To Hook Up A Custom Domain Email To Your Free Gmail Account Sign Up
- How To Hook Up A Custom Domain Email To Your Free Gmail Account Generator
- Gmail Domain Hosting Free
- Custom Domain With Gmail
- How To Hook Up A Custom Domain Email To Your Free Gmail Account 2020
New & Improved Tutorial: (New Method) Note: This method does end up displaying the Gmail address (the senders rep. In Gmail click the gear in the top right corner and open up settings. Then click on the tab labeled, “Accounts and Import”. Then click on, “Add an Account” under the “Check Mail from Other Accounts” section. A new window should pop up. Enter your domain based email and click “Next.”. Check to import emails from your other. On the Settings page, click on the Accounts and Import tab, look for the Check mail from other accounts option. Click the Add a mail account link next to this. A small yellow pop up window will appear. Firstly, enter the email address associated with the account that you want to add to your Gmail account.
1
Select the month-to-month option if you want a flexible plan that can be canceled at any time. Select an annual plan if you want to save $10 a year per account.
2
Replicate your URL as your Gmail address if you already have a business website. For example, if your website is www.yourbusiness.com, you can create a Gmail business address as @yourbusiness.com.
3
Browse to google.com/apps and press the “Begin Free Trial” button. Enter the domain name you selected in the top box. Enter the domain you would like to appear after the @ symbol in your business Gmail address. Press the submit button. If your domain address is already being used by another company, you will be prompted to enter a new domain name.

4
Complete the administrative account information. Select a username and a password and enter demographic information about your organization. The username you select will be designated as the administrator account. Select an account based on the employee who will administer email setup and management in your company.
5
Read and agree to the terms of services. Press the “Print Terms and Conditions” link under each terms box for a hard copy of the agreement for your files. Press the “I accept! Create my account” button.
6
Enter your billing information. You will receive a free trial of the service for 30 days, and monthly billing will begin after the trail period ends if you do not cancel. Note the date your trial will end for reference.
7
Add up to 10 accounts to your Gmail business account. During your trial period, you are limited to 10 accounts. After the trial ends, you can add an unlimited number of accounts. Each account will increase your monthly cost for the service.
References
Warnings
- Review regulatory issues to determine if business Gmail offers sufficient security for your industry requirements.
Related Articles
- 1 Setting Up a Budget in Quickbooks
- 2 How to Configure GroupWise on Android
- 3 How to Set Up a Gmail Business iPhone Account
- 4 How to Delete Thousands of Yahoo Emails
If you are a Gmail user, you can import domain email account to your Gmail inbox. You can use Gmail’s Mail Fetcher feature to do this. This way, emails sent to your domain email will show up in your Gmail mailbox.
Follow the steps below.
Before you start, make sure you got these things in place:
- Domain name
- Domain email address
- Email client configuration settings. You can find all the settings information here.
- Gmail account. If you don’t have one, you can create it athttps://accounts.google.com/signup
Steps:
1. Log in to your Gmail account.
2. In the top right corner, click the Settings cog icon.
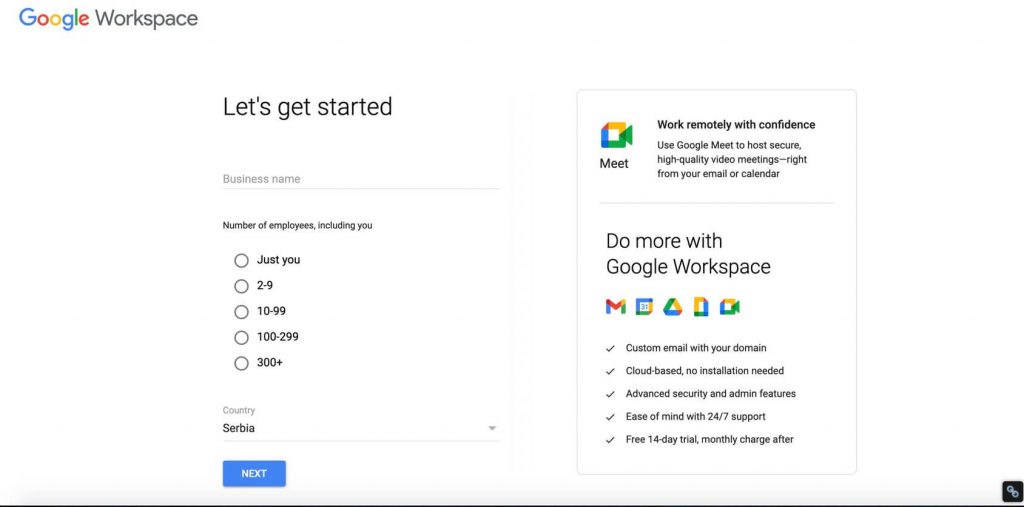
3. A drop-down menu will appear. Select Settings.
4. Go to Accounts tab.
5. Click Add a mail account in the Check mail from other accounts section.
6. Enter your domain email address.
7. Click Next Step.
8. Enter the username of the account. The username is the full email address.
9. Enter the password of your email account.
10 Enter the account POP server information. You can obtain the POP server information from the POP3 settings section here.
Make sure you enter the correct mail server and port information. When using the Secure SSL/TLS settings, select Port 995 from the drop-down.
When using Non-SSL settings, select Port 110 from the Port drop-down.
11. Choose from the options:
- Leave a copy of the retrieved message on the server
Check this box if you are accessing your emails on another email client, or another device. If you deselect this option, the emails in your domain email account will be deleted, and you can only access them through Gmail. - Always use a secure connection (SSL) when retrieving mail
Check this box if you are using Secure SSL/TLS settings. Uncheck this box if you are using Non-SSL settings. - Label incoming messages
Check this box if you have more than one account set up in Gmail. Doing this makes it easy to track the emails. - Archive incoming messages
Leave this box unchecked if you don’t want all emails from your domain email account to be auto-archived.
12. Check that all your settings are correct and click Add Account.
13. After your domain email account is imported, you will be asked an option to be able to send mail as this address. Clicking Yes will let you compose email messages in Gmail but send it as the domain email account.
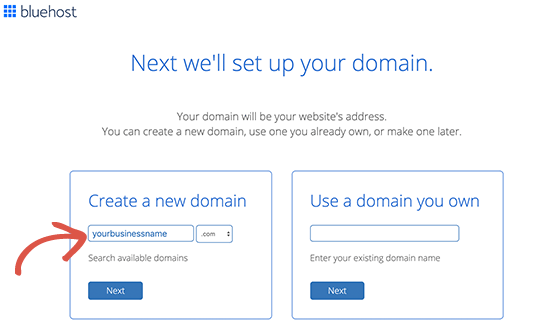
14. Enter your name and click Next Step.
15. Enter your SMTP Server information. This is the Outgoing email setting in this article. Ensure that you enter the correct mail server name and the correct port number.
When using the Secure SSL/TLS settings, select Port 465 from the Port drop-down.
When using Non-SSL settings, select Port 25 from the Port drop-down.
Don’t check the box to use your domain email as an alias. Doing so will send all your emails using your Gmail address.
16. Enter your email address as your username and then your domain email account password.
17. Check the Secured connection using SSL option if you are using the Secure SSL/TLS settings.
How To Hook Up A Custom Domain Email To Your Free Gmail Account Sign Up
18. Click Add Account.
19. Enter the confirmation code that you should have received in your domain email account.
20. Click Verify.
How To Hook Up A Custom Domain Email To Your Free Gmail Account Generator

After importing your domain email account to Gmail:
Gmail Domain Hosting Free
1. Go to Settings from the cog icon menu in your Gmail.
2. Go to the Accountstab again.
Custom Domain With Gmail
3. In the Send Mail As section, click on the make default link next to the domain email address. Doing so results in sending every email via your domain email address by default.
How To Hook Up A Custom Domain Email To Your Free Gmail Account 2020
For further questions, or if you need help, please open a support ticket from your HostPapa Dashboard. Click here to learn how to do it.